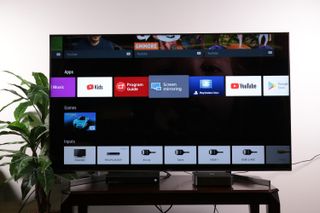
We walk you through the menus and features of Sony's 2018 Android TVs. Use our handy guide to find the settings and features you need.
When you purchase through links on our site, we may earn an affiliate commission. Here’s how it works.
Page 15 of 24:With so many devices offering content, screen sharing between your phone and TV should be a no brainer. Sony makes it easy with built-in Chromecast functionality, but there's also an option to use Miracast to share pictures and videos from your mobile device.
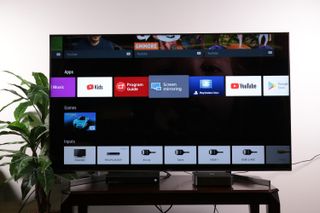
1. Open Screen Mirroring. Open the "Screen Mirroring" tile found in the apps section of the home screen.

2. Open the Connection Guide. On your MiraCast-enabled phone, you can find your Sony TV on the list of available devices. If you're not sure whether your phone is compatible, click the button that says "Is my device supported?"
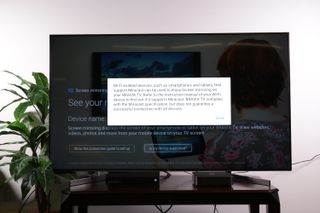
3. Check MiraCast support. Most Wi-Fi enabled devices, including phones, tablets and PCs, should be MiraCast compatible without requiring an additional app, but details vary by device.

4. Open your phone's settings. Screens having controls are generally found in the settings of your phone or other devices.
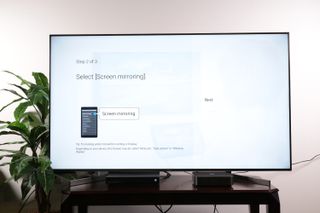
5. Select Screen Mirroring. Under the settings in your mobile device, you should find an option for screen sharing, though it may be called something different, such as "Miracast," "Cast Screen" or "Wireless Display."
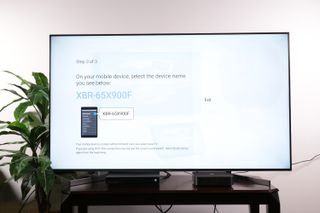
6. Select your TV. On the list of available devices, find and select the model number for your Sony TV. If the TV isn't available, double-check to make sure that both the TV and your device are on the same Wi-Fi network.
Get instant access to breaking news, the hottest reviews, great deals and helpful tips.
By submitting your information you agree to the Terms & Conditions and Privacy Policy and are aged 16 or over.
Once you've selected the TV, you should be able to start sharing content.
Current page: How to set up screen mirroring to your Sony TV from a smartphone